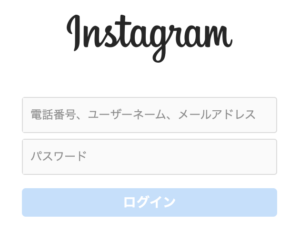2020年3月以降、Instagram(インスタ)の仕様変更により、FacebookやTwitterのように、簡単にタイムラインを掲載する事ができなくなりました。
ここでは、プラグイン「Smash Balloon Social Photo Feed」を利用して、もっとも簡単に、インスタのタイムラインを掲載できる方法を紹介します。
今後、インスタのさらなる仕様変更等により、使用できなくなる可能性はありますが、現時点では、もっともシンプルな手続きなので、おすすめ方法として紹介させて頂きます。
手順:Smash Balloon Social Photo Feed
- インストール・有効化
- Instagramとプラグインの連携
1.インストール・有効化
プラグイン > 新規追加 >
プラグインの検索にて、「Smash Balloon Social Photo Feed」と検索
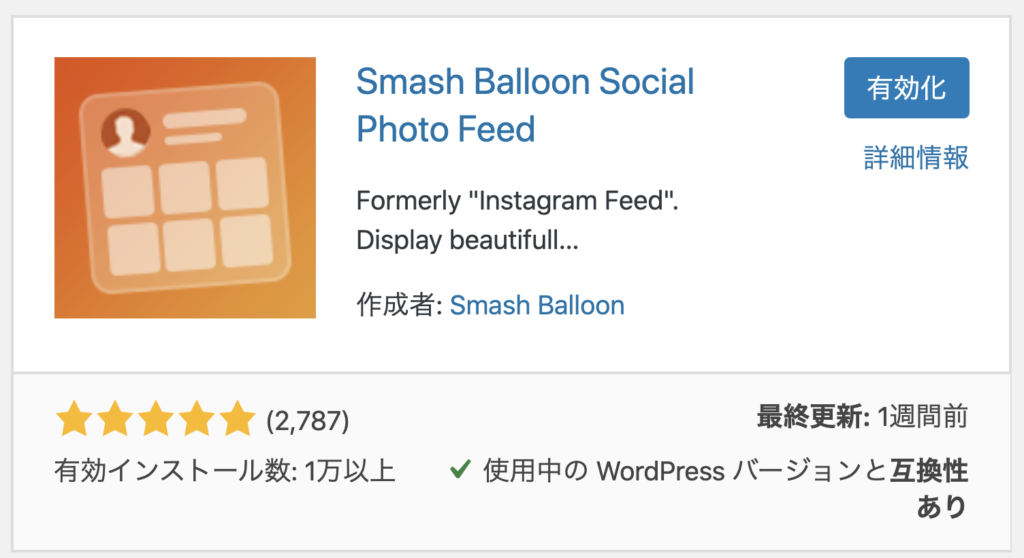
上記の画像のように、プラグインが検出されますので、インストール・有効化して下さい。
インストール後は、プラグインと、運営中のインスタグラムを連携させる作業に移ります。
2.インスタと連携
前提条件として、運営しているInstagramである必要があります。
他人のインスタのタイムラインを勝手に掲載する事はできません。なお、作業を行う端末で、事前にInstagramにログインを済ませて下さい。
プラグイン側の設定手順は以下の通りです。
- 管理画面サイドの「Instagram Feed」をクリック
- 「 Connect an Instagram Account 」をクリック
- Instagramの画面が開かれる ※事前にログインを済ませて下さい。
- 連携するアカウントを確認し、「Authorize」ボタンをクリック(認証)
- プラグイン設定画面に戻る(連携完了)
1.管理画面サイドの「Instagram Feed」をクリック
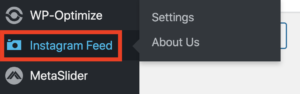
プラグインを有効化できていると、左側のメニューバーで、「Instagram Feed」という項目が追加されています。
「Instagram Feed」をクリックして下さい。
2.「 Connect an Instagram Account 」をクリック
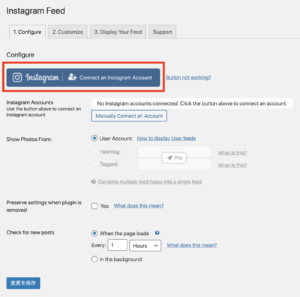
「Instagram Feed」をクリック後に表示されるページの「 Connect an Instagram Account 」をクリックして下さい。
事前に、Instagramにログインを済ませておく必要があります。
3.Instagramの画面が開かれる 4.「Authorize」ボタンをクリック
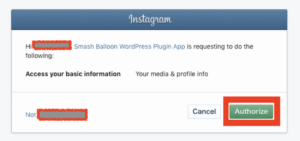
連携するアカウントを確認し、「Authorize」ボタンをクリック(認証)
5.プラグイン設定画面に戻る(連携完了)
連携が成功するとWordPress管理画面に戻り、Instagram Accountsにインスタのアカウントが表示されます。
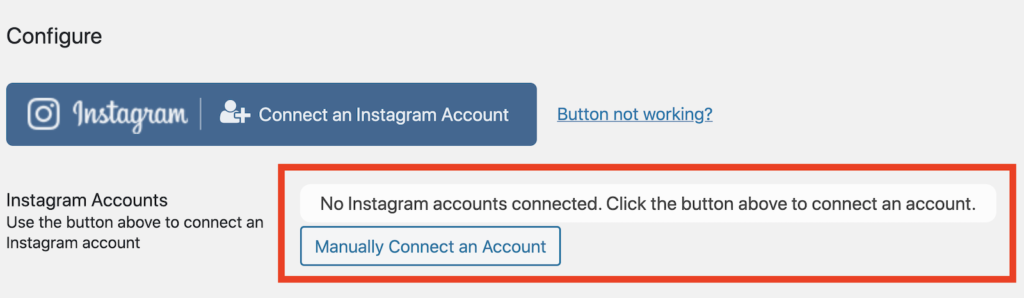
連携が完了すると、最初のページ(管理画面サイドの「Instagram Feed」をクリックして表示されるページ)にて、
上記画像の赤枠部分に連結したInstagramアカウントが表示されます。
表示されていない場合は、連携が上手くいっていません。
タイムラインの貼り付け方法
インスタ連携後に、貼り付けたい箇所に、直接ショートコードか、PHPを貼り付けます。
ショートコードで貼り付け
[instagram-feed]PHPで貼り付け
<?php echo do_shortcode(‘[instagram-feed]’); ?>
以上が、プラグイン「Smash Balloon Social Photo Feed」を使用した、Instagramのタイムライン表示方法です。